Step 1 — Installing the Certbot Let’s Encrypt Client
To use Let’s Encrypt to obtain an SSL certificate, you first need to install Certbot and mod_ssl, an Apache module that provides support for SSL v3 encryption.
The certbot package is not available through the package manager by default. You will need to enable the EPEL repository to install Certbot.
To add the CentOS 7 EPEL repository, run the following command:
sudo yum install epel-releaseNow that you have access to the repository, install all of the required packages:
sudo yum install certbot python2-certbot-apache mod_sslDuring the installation process you will be asked about importing a GPG key. This key will verify the authenticity of the package you are installing. To allow the installation to finish, accept the GPG key by typing y and pressing ENTER when prompted to do so.
With these services installed, you’re now ready to run Certbot and fetch your certificates. Step 2 — Obtaining a Certificate
Now that Certbot is installed, you can use it to request an SSL certificate for your domain.
Using the certbot Let’s Encrypt client to generate the SSL Certificate for Apache automates many of the steps in the process. The client will automatically obtain and install a new SSL certificate that is valid for the domains you provide as parameters.
To execute the interactive installation and obtain a certificate that covers only a single domain, run the certbot command with:
sudo certbot --apache -d example.comThis runs certbot with the --apache plugin and specifies the domain to configure the certificate for with the -d flag.
If you want to install a single certificate that is valid for multiple domains or subdomains, you can pass them as additional parameters to the command, tagging each new domain or subdomain with the -d flag. The first domain name in the list of parameters will be the base domain used by Let’s Encrypt to create the certificate. For this reason, pass the base domain name as first in the list, followed by any additional subdomains or aliases:
sudo certbot --apache -d example.com -d www.example.comThe base domain in this example is example.com.
The certbot utility can also prompt you for domain information during the certificate request procedure. To use this functionality, call certbot without any domains:
sudo certbot --apacheThe program will present you with a step-by-step guide to customize your certificate options. It will ask you to provide an email address for lost key recovery and notices, and then prompt you to agree to the terms of service. If you did not specify your domains on the command line, you will be prompted for that as well. If your Virtual Host files do not specify the domain they serve explicitly using the ServerName directive, you will be asked to choose the virtual host file. In most cases, the default ssl.conf file will work.
You will also be able to choose between enabling both http and https access or forcing all requests to redirect to https. For better security, it is recommended to choose the option 2: Redirect if you do not have any special need to allow unencrypted connections. Select your choice then hit ENTER.
Output Please choose whether or not to redirect HTTP traffic to HTTPS, removing HTTP access.
1: No redirect - Make no further changes to the webserver configuration. 2: Redirect - Make all requests redirect to secure HTTPS access. Choose this for new sites, or if you're confident your site works on HTTPS. You can undo this change by editing your web server's configuration.
Select the appropriate number [1-2] then [enter] (press 'c' to cancel):2
When the installation is successfully finished, you will see a message similar to this:
Output IMPORTANT NOTES: - Congratulations! Your certificate and chain have been saved at: /etc/letsencrypt/live/example.com/fullchain.pem Your key file has been saved at: /etc/letsencrypt/live/example.com/privkey.pem Your cert will expire on 2019-08-14. To obtain a new or tweaked version of this certificate in the future, simply run certbot again with the "certonly" option. To non-interactively renew all of your certificates, run "certbot renew" - If you like Certbot, please consider supporting our work by:
Donating to ISRG / Let's Encrypt: https://letsencrypt.org/donate Donating to EFF: https://eff.org/donate-le
The generated certificate files will be available within a subdirectory named after your base domain in the /etc/letsencrypt/live directory.
Now that your certificates are downloaded, installed, and loaded, you can check your SSL certificate status to make sure that everything is working.
Step 3 — Setting Up Auto Renewal
Let’s Encrypt certificates are valid for 90 days, but it’s recommended that you renew the certificates every 60 days to allow a margin of error. Because of this, it is a best practice to automate this process to periodically check and renew the certificate.
First, let’s examine the command that you will use to renew the certificate. The certbot Let’s Encrypt client has a renew command that automatically checks the currently installed certificates and tries to renew them if they are less than 30 days away from the expiration date. By using the --dry-run option, you can run a simulation of this task to test how renew works:
sudo certbot renew --dry-runThe output should look similar to this:
Output Saving debug log to /var/log/letsencrypt/letsencrypt.log
Processing /etc/letsencrypt/renewal/example.com.conf
Cert not due for renewal, but simulating renewal for dry run Plugins selected: Authenticator apache, Installer apache Starting new HTTPS connection (1): acme-staging-v02.api.letsencrypt.org Renewing an existing certificate Performing the following challenges: http-01 challenge for example.com http-01 challenge for www.example.com Waiting for verification... Cleaning up challenges Resetting dropped connection: acme-staging-v02.api.letsencrypt.org
new certificate deployed with reload of apache server; fullchain is /etc/letsencrypt/live/example.com/fullchain.pem
DRY RUN: simulating 'certbot renew' close to cert expiry (The test certificates below have not been saved.)
Congratulations, all renewals succeeded. The following certs have been renewed: /etc/letsencrypt/live/example.com/fullchain.pem (success) ...
Notice that if you created a bundled certificate with multiple domains, only the base domain name will be shown in the output, but the renewal will be valid for all domains included in this certificate.
A practical way to ensure your certificates will not get outdated is to create a cron job that will periodically execute the automatic renewal command for you. Since the renewal first checks for the expiration date and only executes the renewal if the certificate is less than 30 days away from expiration, it is safe to create a cron job that runs every week or even every day.
The official Certbot documentation recommends running cron twice per day. This will ensure that, in case Let’s Encrypt initiates a certificate revocation, there will be no more than half a day before Certbot renews your certificate.
Edit the crontab to create a new job that will run the renewal twice per day. To edit the crontab for the root user, run:
sudo crontab -eYour text editor will open the default crontab which is an empty text file at this point. This tutorial will use the vi text editor. To learn more about this text editor and its successor vim, check out our Installing and Using the Vim Text Editor on a Cloud Server tutorial.
Enter insert mode by pressing i and add in the following line:
crontab 0 0,12 * * * python -c 'import random; import time; time.sleep(random.random() * 3600)' && certbot renew
When you’re finished, press ESC to leave insert mode, then :wq and ENTER to save and exit the file. This will create a new cron job that will execute at noon and midnight every day. Adding an element of randomness to your cron jobs will ensure that hourly jobs do not all happen at the same minute, causing a server spike; python -c 'import random; import time; time.sleep(random.random() * 3600)' will select a random minute within the hour for your renewal tasks.
For more information on how to create and schedule cron jobs, you can check our How to Use Cron to Automate Tasks in a VPS guide. More detailed information about renewal can be found in the Certbot documentation.

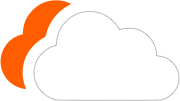




0 Comments
Please log in to leave a comment.