When you have some VMs with thin provisioned disks, you may have noticed that these will continue to grow, and never shrink, even after cleaning out data from within the VM. Currently, VMware does not have automatic space reclamation. Luckily, there are some tools to allow you to reclaim unused space from your virtual thin disks. The only downside is that you have to power off the affected machines.
Step 1: Run below command to check information such as firmware revision, thin provisioning status, the VAAI filter and status for the datastore virtual machine is running:
esxcli storage core device list –d naa.60a98000572d54724a346a6170627a52
naa.60a98000572d54724a346a6170627a52
Display Name: Hitachi Fibre Channel Disk (naa.60a98000572d54724a346a6170627a52)
Has Settable Display Name: true
Size: 51200
Device Type: Direct-Access
Multipath Plugin: NMP
Devfs Path: /vmfs/devices/disks/naa.60a98000572d54724a346a6170627a52
Vendor: HITACHI
Model: LUN
Revision: 8020
SCSI Level: 4
Is Pseudo: false
Status: on
Is RDM Capable: true
Is Local: false
Is Removable: false
Is SSD: false
Is Offline: false
Is Perennially Reserved: false
Thin Provisioning Status: yes
Attached Filters: VAAI_FILTER
VAAI Status: supported
Other UIDs: vml.020033000060a98000572d54724a346a6170627a524c554e202020Here we see that the device is indeed Thin Provisioned and supports VAAI. Now we can run a command to display the VAAI primitives supported by the array for that device. In particular we are interested in knowing whether the array supports the UNMAP primitive for dead space reclamation (what we refer to as the Delete Status). Another esxcli command is used for this step:
esxcli storage core device vaai status get -d <naa>
naa.60a98000572d54724a346a6170627a52
VAAI Plugin Name: VMW_VAAIP_HDS
ATS Status: supported
Clone Status: supported
Zero Status: supported
Delete Status: supportedThe device displays Delete Status as supported meaning that it is capable of sending SCSI UNMAP commands to the array when a space reclaim operation is requested.
Step 2: "really" deleting space
Reclaiming disk space only works when the blocks on your virtual disk are really empty. Deleting data usually only removes the entries from the file allocation table but does not zero the blocks. As a result, ESX will still think the blocks are in-use. There are a few tools available to do this on Windows- and Linux-hosts. Windows
Download SDelete. This command-line tool has a powerful feature which can track and zero unused blocks. You won't notice a difference in used disk space from within your VM, but this will enable VMware to track unused blocks and release them back to your datastore, effectively shrinking your thin provisioned disk.
Open an elevated command prompt and run SDelete:
sdelete.exe -z [drive:]Replace [drive:] with the affected disk or partition. Note that when you have multiple partitions on a single virtual disk, you need to do this on all partitions for it to be effective. Otherwise, reclamation will only be partial because not every data block will be zeroed. Linux
Linux has a different approach. Depending on your filesystem, there are several tools out there, but one that works everytime is by filling free space with a file of zeroes.
First, be sure to shutdown all services which write to the volume you want to shrink as to avoid problems with them running out of free disk space. Next, use dd to completely fill free space with zeroes:
dd if=/dev/zero of=/[mounted-volume]/zeroes && rm -f /[mounted-volume]/zeroesReplace [mounted-volume] with wherever you've mounted the volume. Note that when you have multiple partitions on a single virtual disk, you need to do this on all partitions for it to be effective. Otherwise, reclamation will only be partial because not every data block will be zeroed.
Step 3: Run reclaim space in ESX
When data has been deleted, you're ready to really reclaim disk space. This is done by "punching out" zeroed blocks in the virtual disk's VMDK file.
First, power off the affected VMs and log into any ESX server with access to the VMFS datastore which has the VMDKs to shrink. Cd to the datastore and volume. Next, launch vmkfstools:
vmkfstools -K [disk].vmdkReplace [disk] with the disk name. For ESX, don't reference the flat VMDK (usually called disk-flat.vmdk). You have to reference the descriptor file (disk.vmdk).
Depending on the size of the disk, this can be a lengthy process. When finished, all blocks that were previously zeroed from within the VM will now be gone from the VMDK and space will have been reclaimed.
Note:
1. VMware Horizon View users: Reclamation of disk space won't apply to VDs until your next recompose
2. This above procedure only works with thin provisioned virtual disks
This guide was written based on the article from HitachiVantara - https://community.hitachivantara.com/docs/DOC-1006003

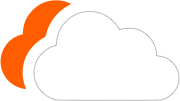




0 Comments
Please log in to leave a comment.