To help you get up and running quickly, this guide will walk through the steps of signing up, to deploying your server.
Signing Up
- To sign up for an account visit our Sign Up page.
- Once your account is activated, sign in to your account and add any relevant information. A detailed article on our Client Area is available.
- Select your plan. Cloud Servers are an ideal way to get started with all the benefits of the cloud.
Building your Server
Once your account has been activated you are ready to build your new server.
Choosing a Distribution
We have a huge list of templates with various distributions. Choose a distribution that suits your needs. For this tutorial we will use CentOS. Some other popular distributions include Ubuntu, Arch Linux, Gentoo, SUSE Linux and Slackware.
- Log in to the Client Area.
- Choose Cloud Servers from the services drop-down menu.
- Click add new server.
- Choose a distribution from the drop-down menu.
- Allocate resources to your machine. 512MB of memory and 1 CPU core is a good starting point.
- Choose a swap disk size.
- Enable Autobackup if required.
- Enter the root password.
- Save the changes and wait for you server to boot.
Configuring Your Server
Once the server has been built and fully booted it will be available in the Cloud Servers area in the drop-down menu. This is where you can see the status of your cloud server at a glance. From here you can open a console, reboot, rebuild, recover, view logs and retrieve your server log in details.
Connecting to your server
To connect to your server you will need an SSH client and the ip address of your server. The ip address is available in the Cloud Servers control panel.
Logging into your server.
-
Open your terminal and enter the following (replacing the ip address with your own).
ssh root@80.93.26.192 The authenticity of host '80.93.26.192 (80.93.26.192)' can't be established. RSA key fingerprint is b1:e7:ba:d9:1a:91:94:0c:bc:60:63:5c:c2:d3:38:93. Are you sure you want to continue connecting (yes/no)? -
Enter the root password:
root@80.93.26.192's password: -
You are now logged in.
Warning: Permanently added '80.93.26.192' (RSA) to the list of known hosts. root@80.93.26.192:~#
Setting the Hostname
Now that you are logged in, you can continue to configuring the hostname.
Cent-OS
For Cent-OS 6 open the file /etc/network
sudo vi /etc/sysconfig/networkHOSTNAME=myserver.mydomain.comFor Cent-OS 7 use hostnamectl
hostnamectl set-hostname <new hostname>Ubuntu
Enter the following in the console, replacing myhostname with your chosen hostname:
echo "myhostname" > /etc/hostname
hostname -F /etc/hostnameEnter the following in the console, replacing myhostname with your chosen hostname:
hostnamectl set-hostname myhostnameGentoo
Enter the following in the console, replacing myhostname with your chosen hostname:
echo "HOSTNAME=\"myhostname\"" > /etc/conf.d/hostname
/etc/init.d/hostname restartSlackware
Enter the following in the console, replacing myhostname with your chosen hostname:
echo "myhostname" > /etc/hostname
hostname -F /etc/hostnameSetting the Timezone
Accurate time is necessary for an operating system to run efficiently. You can set the timezone easily in the following distributions.
Cent-OS
timedatectl list-timezonesUbuntu
dpkg-reconfigure tzdataArch Linux
timedatectl list-timezonesGentoo
timedatectl list-timezones
timedatectl set-timezone Europe/BrusselsSecuring Your Server
Congratulations on building and setting up your server. Now its time to to secure it! Continue to the Securing Your Server guide for extensive details on server security.

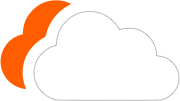




0 Comments
Please log in to leave a comment.