Introduction
PostgreSQL is an Open Source, High Perfomance, object-relational database system (ORDBMS). It is feature rich, with many more functionalities than other systems such as MySQL.
There is a great in-depth article available here, which explains the many benefits of using PostgreSQL.
PostgreSQL-9.4 has just been released, and in this tutorial we will install it on a CentOS 6.5 installation with remote access for use with pgAdmin3.
Prerequisites
-
CentOS 6.x
-
Linux Shell knowledege
-
Access as sudo user
Step 1 - Install PostgreSQL
Install Postgres from the official Postgres repository. For CentOS 6.x 32bit:
rpm -Uvh http://yum.postgresql.org/9.4/redhat/rhel-6-i386/pgdg-centos94-9.4-1.noarch.rpm
For CentOS 6.x 64bit:
rpm -Uvh http://yum.postgresql.org/9.4/redhat/rhel-6-x86_64/pgdg-centos94-9.4-1.noarch.rpmUpdate your CentOS installation:
yum updateInstall postgresql with the following command:
yum install postgresql94-server postgresql94-contribInitialise the postgresql database:
service postgresql-9.4 initdbStart the postgresql service and set it to start automatically on every boot.
service postgresql-9.4 start
chkconfig postgresql-9.4 onStep 2 - Set the “postgres” user password
To set the postgres password you will need to access the command prompt:
su - postgres
psqlSample output:
postgres=# \password postgres
Enter new password:
Enter it again:
postgres=# \qTo exit the shell type \q to quit. Optional : Postgres Adminpack
The Postgres adminpack provides a number of support functions which pgAdmin and other administration and management tools can use to provide additional functionality, such as remote management of server log files. Install the Postgres Adminpack:
postgres=# CREATE EXTENSION adminpack;
CREATE EXTENSIONStep 3 - Create a New User and Database
In this example we will create a new user 'webcorecloud' with the password 'webcore'
su - postgres
$ createuser webcorecloud
$ createdb pg_webcorecloud
$ psql
psql (9.4.0)
Type "help" for help.
postgres=# alter user webcorecloud with encrypted password 'webcore';
ALTER ROLE
postgres=# grant all privileges on database pg_webcorecloud to webcorecloud;
GRANT
postgres=#Step 4 - MD5 Authenticatiion
To use an encrypted password for authentication we will use MD5 authentication.
Edit /var/lib/pgsql/9.4/data/pg_hba.conf with your favorite editor:
nano /var/lib/pgsql/9.4/data/pg_hba.confModify the file to change it to md5:
[...]
# TYPE DATABASE USER ADDRESS METHOD
# "local" is for Unix domain socket connections only
local all all md5
# IPv4 local connections:
host all all 127.0.0.1/32 md5
host all all 192.168.0.1/24 md5
# IPv6 local connections:
host all all ::1/128 md5
[...]To apply the changes restart the postgresql service:
service postgresql-9.4 restartStep 5 - Configure TCP/IP for Remote Use
For security reasons TCP/IP connections are disabled by default. We will need to edit the postgresql.conf file to allow users to connect remotely::
nano /var/lib/pgsql/9.4/data/postgresql.conf
[...]
#listen_addresses = 'localhost'
[...]
#port = 5432
[...]
listen_addresses = '*'
port = 5432To apply the changes restart the postgresql service:
/etc/init.d/postgresql-9.4 restartStep 6 - PgAdmin3
pgAdmin is a free software project released under the PostgreSQL/Artistic licence. You can download it from here.
Thats the end of the tutorial! Now that remote access is configured you can easily change, create detete databases and users using pgAdmin.

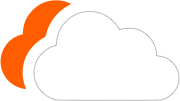




0 Comments
Please log in to leave a comment.