OpenSSH (or Secure SHell) has become a de facto standard for remote access replacing the telnet protocol. SSH has made protocols such as telnet redundant due, in most part, to the fact that the connection is encrypted and passwords are no longer sent in plain text for all to see.
However, a default installation of ssh isn't perfect, and when running an ssh server there are a few simple steps that can dramatically harden an installation.
- Use Strong Passwords/Usernames
One of the first things you'll notice if you have ssh running and exposed to the outside world is that you'll probably log attempts by hackers to guess your username/password. Typically a hacker will scan for port 22 (the default port on which ssh listens) to find machines with ssh running, and then attempt a brute-force attack against it. With strong passwords in place, hopefully any attack will be logged and noticed before it can succeed.
Hopefully you already use strong passwords, but if you are not then try to choose passwords that contains:
Minimum of 8 characters
Mix of upper and lower case letters
Mix of letters and numbers
Non alphanumeric characters (e.g. special characters such as ! " £ $ % ^ etc)The benefits of strong passwords aren't specific to ssh, but have an impact on all aspects of systems security. Further information on passwords can be found in the CentOS documentation:
http://www.centos.org/docs/4/html/rhel-sg-en-4/s1-wstation-pass.html
If you absolutely can't prevent your users choosing weak passwords, then consider using randomly generated or difficult to guess usernames for your user accounts. If the bad guys can't guess the username then they can't brute force the password. However, this is still security through obscurity and be aware of information leakage of usernames from things such as email sent from user accounts.
- Disable Root Logins
SSH server settings are stored in the /etc/ssh/sshd_config file. To disable root logins, make sure you have the following entry:
Prevent root logins:
PermitRootLogin noand restart the sshd service:
service sshd restartIf you need root access, login as a normal user and use the su command.
- Limit User Logins
SSH logins can be limited to only certain users who need remote access. If you have many user accounts on the system then it makes sense to limit remote access to only those that really need it thus limiting the impact of a casual user having a weak password. Add an AllowUsers line followed by a space separated list of usernames to /etc/ssh/sshd_config For example:
AllowUsers alice boband restart the sshd service.
- Disable Protocol 1
SSH has two protocols it may use, protocol 1 and protocol 2. The older protocol 1 is less secure and should be disabled unless you know that you specifically require it. Look for the following line in the /etc/ssh/sshd_config file, uncomment it and amend as shown:
# Protocol 2,1
Protocol 2and restart the sshd service.
- Use a Non-Standard Port
By default, ssh listens for incoming connections on port 22. For a hacker to determine ssh is running on your machine, he'll most likely scan port 22 to determine this. An effective method is to run ssh on a non-standard port. Any unused port will do, although one above 1024 is preferable. Many people choose 2222 as an alternative port (as it's easy to remember), just as 8080 is often known as the alternative HTTP port. For this very reason, it's probably not the best choice, as any hacker scanning port 22 will likely also be scanning port 2222 just for good measure. It's better to pick some random high port that's not used for any known services. To make the change, add a line like this to your /etc/ssh/sshd_config file:
# Run ssh on a non-standard port:
Port 2345 #Change meand restart the sshd service. Don't forget to then make any necessary changes to port forwarding in your router and any applicable firewall rules. For example on CentOS 7 you need to change firewalld:
firewall-cmd --add-port 2345/tcp
firewall-cmd --add-port 2345/tcp --permanentOn CentOS 6 and above you should also update selinux, labeling the chosen port correctly, otherwise sshd will be prevented from accessing it. For example:
semanage port -a -t ssh_port_t -p tcp 2345 #Change meBecause ssh is no longer listening for connections on the standard port, you will need to tell your client what port to connect on. Using the ssh client from the command line, we may specify the port using the -p switch:
ssh -p 2345 myserveror if you are using the fish protocol in konqueror, for example:
fish://myserver:2345/remote/dirIf you are thinking that this sounds like a pain having to specify the port each time you connect, simply add an entry specifying the port in your local ~/.ssh/config file:
# Client ~/.ssh/config
Host myserver
HostName 72.232.194.162
User bob
Port 2345And the file: ~/.ssh/config must have the following permissions:
chmod 600 ~/.ssh/config- Filter SSH at the Firewall
If you only need remote access from one IP address (say from work to your home server), then consider filtering connections at your firewall by either adding a firewall rule on your router or in iptables to limit access on port 22 to only that specific IP address. For example, in iptables this could be achieved with the following type of rule:
iptables -A INPUT -p tcp -s 72.232.194.162 --dport 22 -j ACCEPTSSH also natively supports TCP wrappers and access to the ssh service may be similarly controlled using hosts.allow and hosts.deny.
If you are unable to limit source IP addresses, and must open the ssh port globally, then iptables can still help prevent brute-force attacks by logging and blocking repeated attempts to login from the same IP address. For example,
iptables -A INPUT -p tcp --dport 22 -m state --state NEW -m recent --set --name ssh --rsource
iptables -A INPUT -p tcp --dport 22 -m state --state NEW -m recent ! --rcheck --seconds 60 --hitcount 4 --name ssh --rsource -j ACCEPTThe first rule records the IP address of each new attempt to access port 22 using the recent module. The second rule checks to see if that IP address has attempted to connect 4 or more times within the last 60 seconds, and if not then the packet is accepted. Note this rule would require a default policy of DROP on the input chain.
Don't forget to change the port as appropriate if you are running ssh on a non-standard port. Where possible, filtering at the firewall is an extremely effective method of securing access to an ssh server.
- Use Public/Private Keys for Authentication
Using encrypted keys for authentication offers two main benefits. Firstly, it is convenient as you no longer need to enter a password (unless you encrypt your keys with password protection) if you use public/private keys. Secondly, once public/private key pair authentication has been set up on the server, you can disable password authentication completely meaning that without an authorized key you can't gain access - so no more password cracking attempts.
It's a relatively simple process to create a public/private key pair and install them for use on your ssh server.
First, create a public/private key pair on the client that you will use to connect to the server (you will need to do this from each client machine from which you connect):
ssh-keygen -t rsaThis will create two files in your (hidden) ~/.ssh directory called: id_rsa and id_rsa.pub The first: id_rsa is your private key and the other: id_rsa.pub is your public key.
If you don't want to still be asked for a passphrase (which is basically a password to unlock a given public key) each time you connect, just press enter when asked for a passphrase when creating the key pair. It is up to you to decide whether or not you should add the passphrase protective encryption to your key when you create it. If you don't passphrase protect your key, then anyone gaining access to your local machine will automatically have ssh access to the remote server. Also, root on the local machine has access to your keys although one assumes that if you can't trust root (or root is compromised) then you're in real trouble. Encrypting the key adds additional security at the expense of eliminating the need for entering a password for the ssh server only to be replaced with entering a passphrase for the use of the key. This may be further simplified by the use of the ssh_agent program
Now set permissions on your private key:
chmod 700 ~/.ssh
chmod 600 ~/.ssh/id_rsaCopy the public key (id_rsa.pub) to the server and install it to the authorized_keys list:
cat id_rsa.pub >> ~/.ssh/authorized_keysNote: once you've imported the public key, you can delete it from the server.
and finally set file permissions on the server:
chmod 700 ~/.ssh
chmod 600 ~/.ssh/authorized_keysThe above permissions are required if StrictModes is set to yes in /etc/ssh/sshd_config (the default).
Ensure the correct SELinux contexts are set:
restorecon -Rv ~/.sshNow when you login to the server you won't be prompted for a password (unless you entered a passphrase when you created your key pair). By default, ssh will first try to authenticate using keys. If no keys are found or authentication fails, then ssh will fall back to conventional password authentication.
Once you've checked you can successfully login to the server using your public/private key pair, you can disable password authentication completely by adding the following setting to your /etc/ssh/sshd_config file:
# Disable password authentication forcing use of keys
PasswordAuthentication noThen finally restart the SSH service to apply all changes made:
service sshd restart
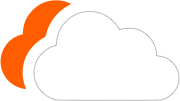




0 Comments
Please log in to leave a comment.